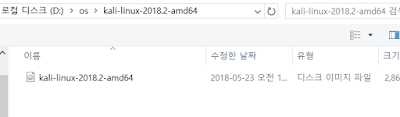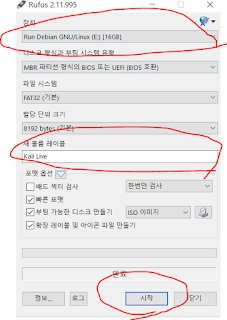서버관리 수업을 듣다보면 개인 홈페이지 만들기라는 부분이 있다.
처음에는 그냥 개인 블로그같은걸 제출하려고 했지만 쳐맞을꺼같아서 다른 방법을 이용하기로 했다.
개인 홈페이지 만드는 법을 구글에 치니까 다양한 웹 호스팅 사이트가 나왔다. 웹 호스팅 사이트는 그 사이트에서 고객이 원하는 페이지를 대신 호스팅해준다고 하는 것이다.
그래서 급한대로 호스팅사이트를 이용했지만 수업이 끝난 뒤에 심심해서 이것저것 만져보다가 혼자서 만들게 됬다.
일단 이 글에서는 웹 호스팅 사이트를 이용하는 방법을 사용해서 만드는 것을 보여줄꺼다.그 후에 직접 서버를 만들어서 공유기의 DDNS와 포트포워딩을 이용해서 만드는 것을 소개할꺼다.
우선 나는 웹프로그래밍 강의를 통해서 미숙하지만 직접만든 페이지가 있다. 그것을 이용할꺼다.
우선 대표적인 웹 포스팅 사이트로 닷홈(
https://www.dothome.co.kr/)와 우비(
http://woobi.co.kr/), 윅스(
https://ko.wix.com/) 등이 있다.그중에 나는 우비를 이용하게 되었다.
우비에 로그인 한 뒤 마이페이지를 가면 자신이 신청한 도메인이 나온다. 나는 이미 신청한 도메인이 있으니 이것을 이용한다.
그 후 왼쪽에 ftp접속 부분으로 들어가면 이런 화면이 나온다.
그후 내 도메인으로 접속 할 수있는데 이 때 filezila를 이용할수도 있다. 그냥 ftp접속이니까 굳이 웹으로 안들어가고 그냥 프로그램으로도 이용 가능하다.
여기서 m은 모바일 www는 웹인것 같다.(이부분은 잘 모른다)
그후에 파일을 업로드 하면 된다.(나는 파일질라를 이용했다)
그럼 도메인에 접속했을때 홈페이지에 접속이 가능하다.
이러면 개인 홈페이지 만들기가 끝이난다.
작년에 만들어논 페이지여서 아이디랑 비번이 가물가물했는데 어찌저찌 로그인됬다ㅋㅋㅋ
이만 끗